
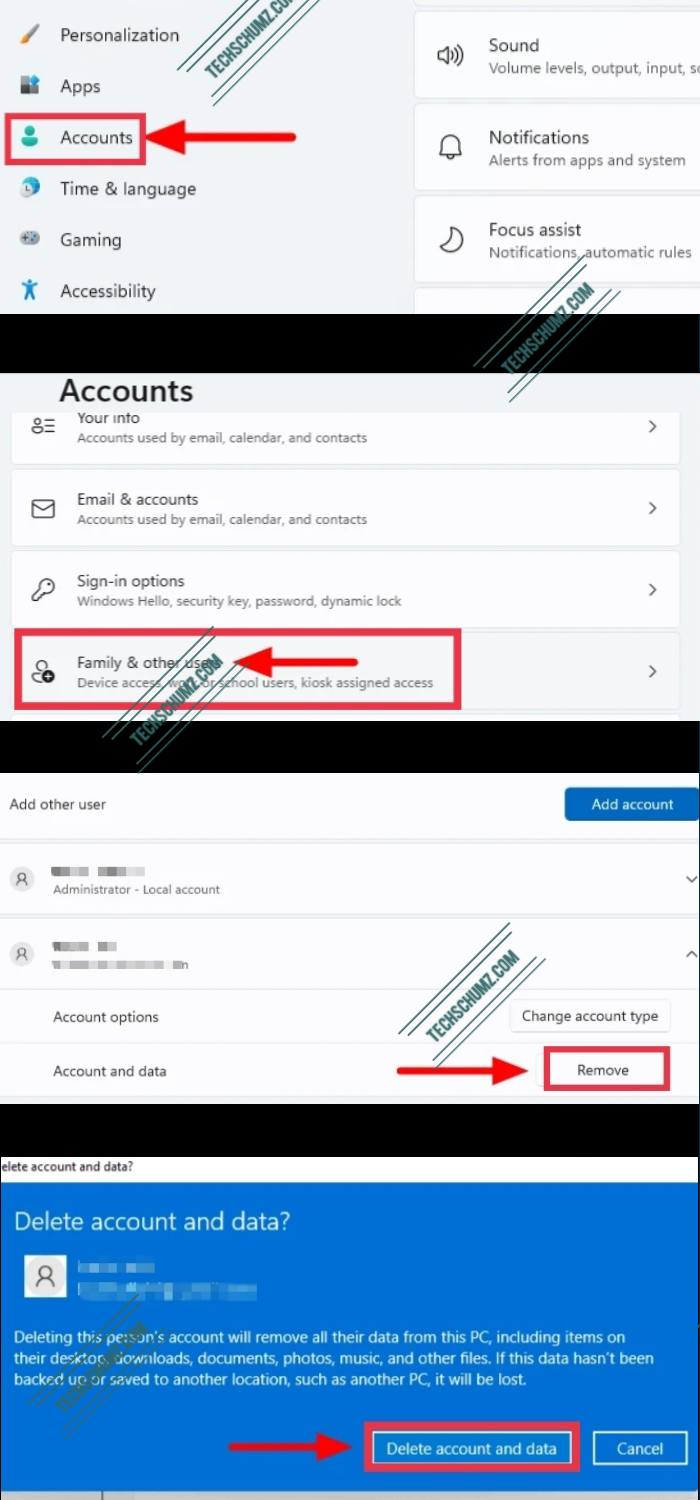
Click Next.If you have been using the latest version of Windows 10, you might know about the OneDrive cloud integration. You'll be presented with a warning screen that highlights some additional steps you should take before you make the plunge. You need to navigate to the Security tab along the top of the screen, then click on More security options at the bottom of the page.įinally, scroll all the way down to the bottom of the page and click on Close my account. You'll be presented with your account's welcome page. Once you're sure that you are ready to proceed, navigate to in your web browser and enter your login credentials.

This will ensure that none of your data is used by the company without your consent, and will prevent it being harvested by an unapproved third-party without you being aware.īefore proceeding, make sure you've done some basic housekeeping by deleting any credit card details you might have saved in the Windows Store, erasing all your emails (and get to inbox zero!) and emptying the trash, removing any sensitive data from OneDrive, and backing up any important files. Now that you've successfully removed the account from your machine, you can go ahead and delete it from Microsoft's database. You need to choose "Remove" and follow the remaining on-screen instructions. "Manage" is essentially a shortcut to Microsoft's online account management portal. You'll be presented with two options- Manage and Remove. Scroll down to the bottom of the page and highlight your Microsoft Account in the Accounts used by other apps section. Step 2: Remove the Microsoft Account LoginĪfter you've set up the new local account, you need to navigate to Settings > Accounts > Email and app accounts.


 0 kommentar(er)
0 kommentar(er)
